開業にあたり購入したPCに失敗しました
まずは2024年8月現在の我が家のデスク環境を紹介します。

| デバイス | 名称 | 備考 |
|---|---|---|
| ノートPC | Lenovo IdeaPad Slim5 | |
| デスクトップPC | ThinkStation | 貸与品 |
| モニター | Dell S2722QC | メイン 4Kモニター |
| モニター | IOデータ MediCrysta | メイン |
| モニター | IOデータ LCD-CF161XDB-M | サブのモバイルモニター iPad繋げる時に使用 |
| Dock | CalDigit ts4 | |
| マウス(メイン) | logicool MX Master 3S | 有能マウス 仕事用 |
| マウス(サブ) | logicool M280 | IdeaPad用 実は右クリックが使えない |


本職が在宅の仕事ということもあり、デュアルディスプレイ環境を構築していました。
なので、もとより通常の家よりは充実した環境であるとは思います。
ですが、実は個人用PCは持っていない状況だったので今回、会社を創立するにあたり、新しいPCを購入しました。
選定方法としては、私がMacのショートカットに慣れていないのでWindows限定。(本職もWindowsなので余計に)
また、CPUの性能とコスパを考えて、Amazon Primedayで安くなっていたこのPC(IdeaPad Slim5)を購入しました。
このPCのスペックは以下の通り。
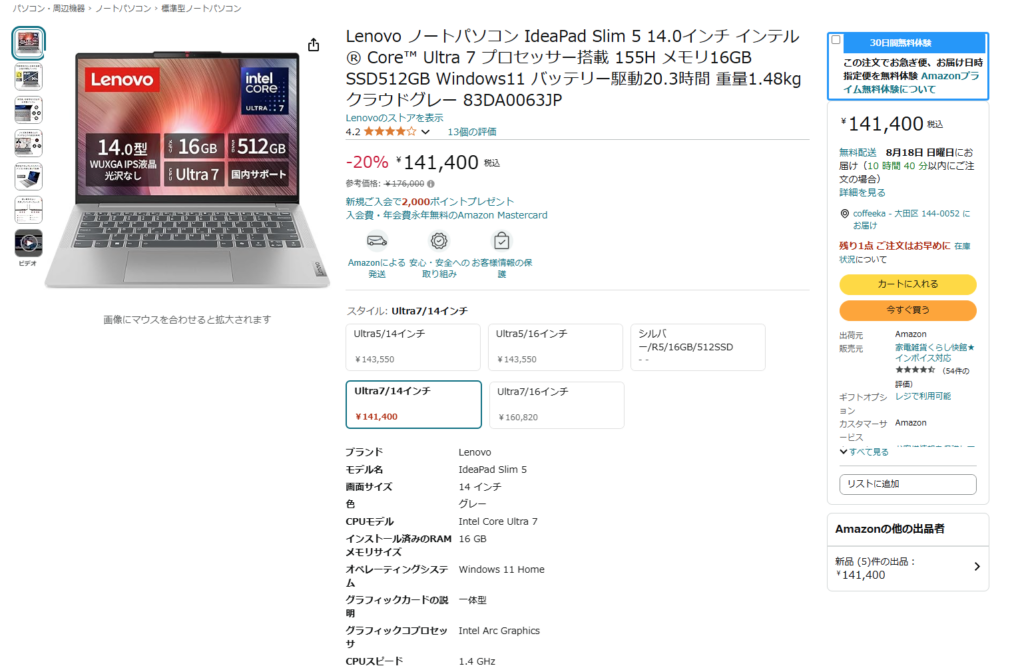
| 画面サイズ | 14インチ |
| CPUモデル | Intel Core Ultra 7 |
| メモリ | 16GB |
| GPU | Intel Arc Graphics |
| OS | Windows11 Home |
スペックには概ね満足しています。
タイピングも打ちやすくて好き。小さな力で打てます。
この段階でどういった落とし穴に落ちたのか、分かった方は通かもしれない。
分からなかった方はどうか同じ轍を踏まないよう、どうぞ続きをご覧ください。
落とし穴2つ
落とし穴⓵ officeついてません
WindowsOS搭載PCではあるのですが、officeは付属していませんでした。
買い切りで良いからoffice欲しかったなぁ、と思いきや。
最近のofficeは限定された機能であれば無料で使えるようです。
使うのはExcel中心と思っていたので、マクロを組まないようであればofficeなしでOK。
これは小石くらいの躓きで済みました。
落とし穴⓶ Thunderbolt4搭載なし
購入してセットアップして(初期不良でいきなり修理した)、やっと使える!とCaldigit TS4に接続。
さぁ、個人用でもトリプルディスプレイ環境!とわくわくしていたのですが、、、
Caldigit TS4、というかPCの落とし穴
実はこのPC、ポートがすべてUSB-C
そしてCaldigit ts4はPC側がUSB-Cポートだと、1台しかディスプレイ接続できないことが発覚。
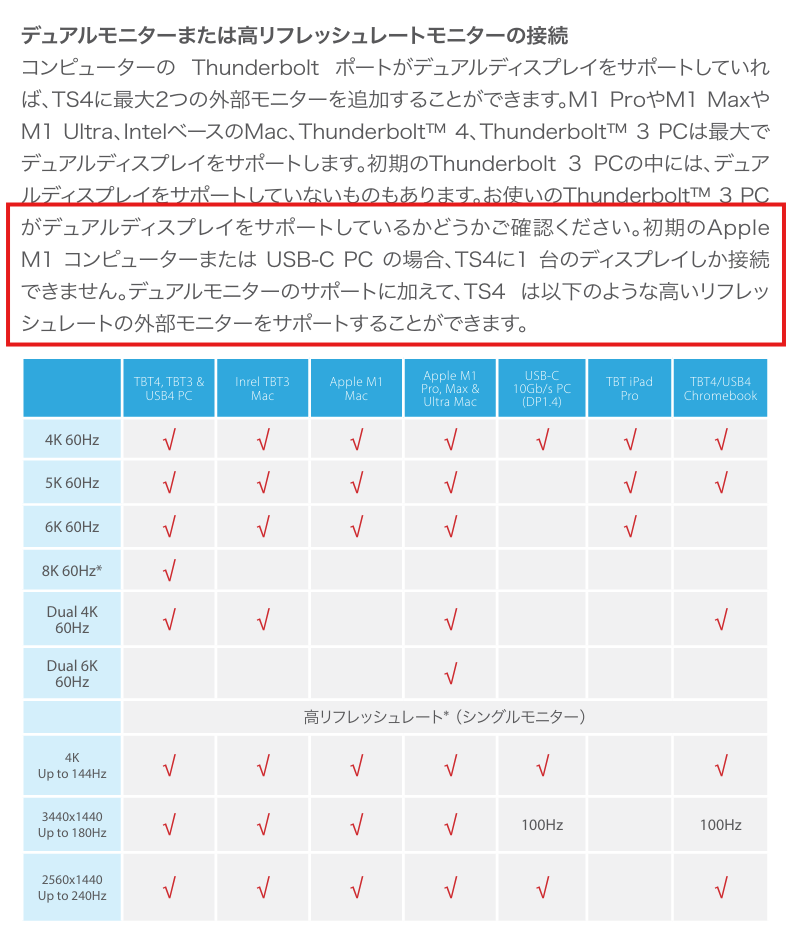
いや、そんなことある?って思いました。
せっかくTS4を最大活用できると思ったのに…!
今時のPCで、しかもCore Ultra7なんてハイスペックCPU載せてたら絶対にThunderbolt4搭載と思いませんか…!なんたる落とし穴…!!
なので有線LANにも繋げず、せっかくのTS4がただの置物になっています。
(会社貸与のPCはセキュリティ上ドライバインストールなどができないため)
本職のPCはThunderbolt4搭載だったようで意識せずともトリプルディスプレイにできていました。
これも一つ落とし穴の原因…。
もし今後、WindowsOSのPCを買われる際にはご注意ください(涙)
悪いことばかりじゃなかった
今回PC環境を整備して、Caldigit ts4が使えないことが発覚し、涙をのんだところではありますが、悪いことばかりではありませんでした。
メインの外部ディスプレイが2台に接続しているケーブルが2つあることで、2つのPCを同時に使えることに気づきました。
簡単な配線図としてはこちら。
PCも多いし、繋げたいデバイスも多いので割とカオスな状態だと思います。
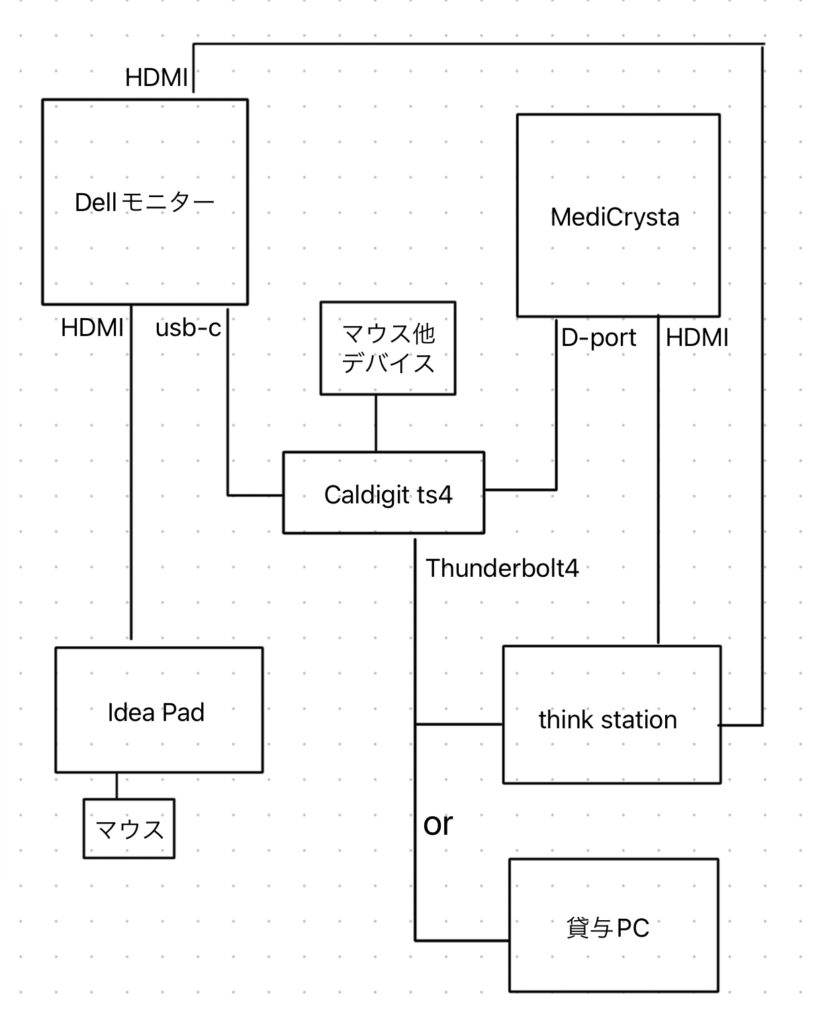
当初はCaldigit ts4につながる1本のThunderbolt4ケーブルのみでの接続を考えていました。
まさかPCを2台同時に使う機会があるとも思わなかったから、せっかく外部モニター2台あるし、仕事中はトリプルディスプレイにして、仕事が終わったら差し替えて、IdeaPadでトリプルモニター環境にしようと思っていました。
本来の使い方です。正しい使い方です。
ですが、先に記載したようにCaldigit ts4のみではIdeapadではトリプルディスプレイにできないことが分かり、トリプルディスプレイのためには仕方なくIdeaPadにHDMIを挿すしか方法がありませんでした。
ですが、これが功を奏したのです。
Caldigit ts4中心の運用では、同時にどれか1台のPCしか使えません。
例え2台ついていても「どちらのPCをどちらのモニターに映すか?」はCaldigitでは判断できないですし、そもそもCaldigit ts4の入力はThunderbolt4の1口のみです。(いつか複数口のインプットを準備してほしい)
今回IdeaPadにHDMIを接続したことで、モニター側でどのPCを映すかが選べるようになりました。
usb-cの映像(ThinkStation or 貸与PC)を優先するのか?HDMIの映像(IdeaPad)を優先するのか?をDellモニター側で選択できます。
つまり、DellモニターではHDMIを選択することで、HDMIを介したIdeaPadの映像はDell側、caldigit ts4を介した映像はMediCrysta側に映せるようになりました。
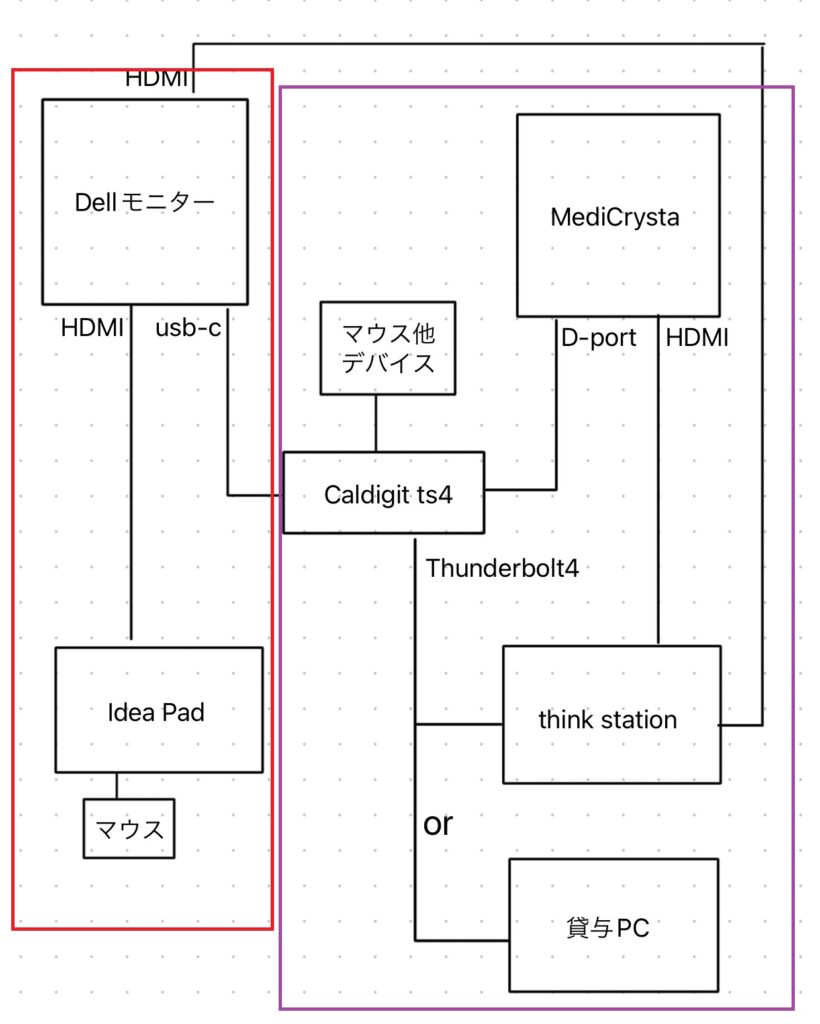
これのメリットは2つ
⓵IdeaPadをつけっぱなしのままにできるので、仕事が終わったタイミングでシームレスにブログ作業に入れる。(逆も然り)
⓶DellモニターでYoutubeを流しながら、仕事ではデュアルモニターで作業ができる。
2024年8月現在、私はアザラシ幼稚園か鳥羽水族館のラッコ(メイちゃんキラちゃん)をDellモニターで映しながら仕事をしています。(なんならIdeaPadにアザラシ幼稚園、Dellモニターにメイちゃんキラちゃんにしています。)
音は出ないうえに流しっぱなしにできる癒し映像をずっと流していられるのは眼福です。
仕事で疲れても、この子達の可愛さに癒されて頑張れます。かわいい。
画像クリックでリンク飛べるようにしています。
おわりに
就活や転職で「長所と短所は?」と聞かれた際、長所と短所は表裏一体にしましょうと言われますが、そんなことあるかい、と思っていました。
長所は長所、短所は短所。
ですが、今回のデスク周りの構築をしているなかで、短所も長所になる、ということを実感しました。
なによりもメイちゃんキラちゃんとアザラシちゃんたちが可愛い。

次は何を拡充するかな~
それでは!

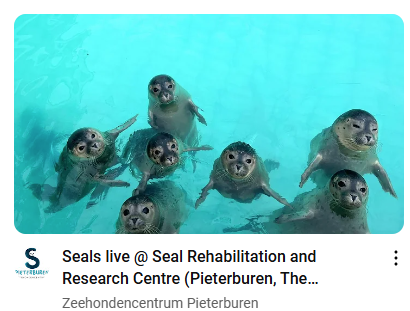

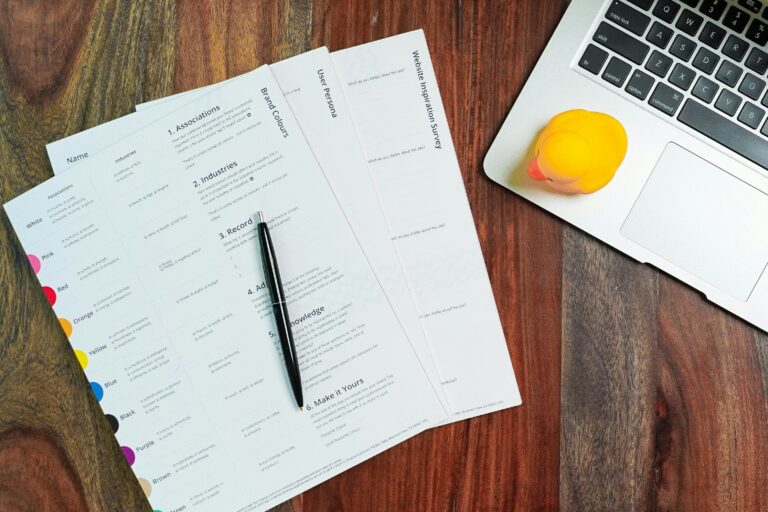

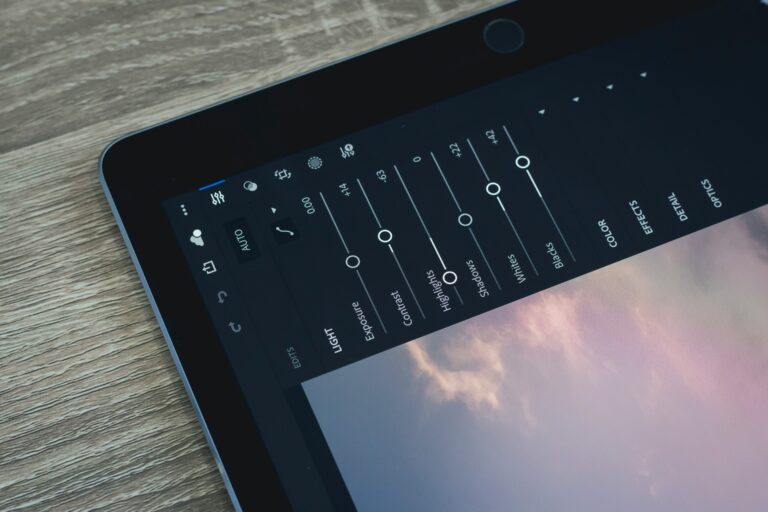
コメントを残す